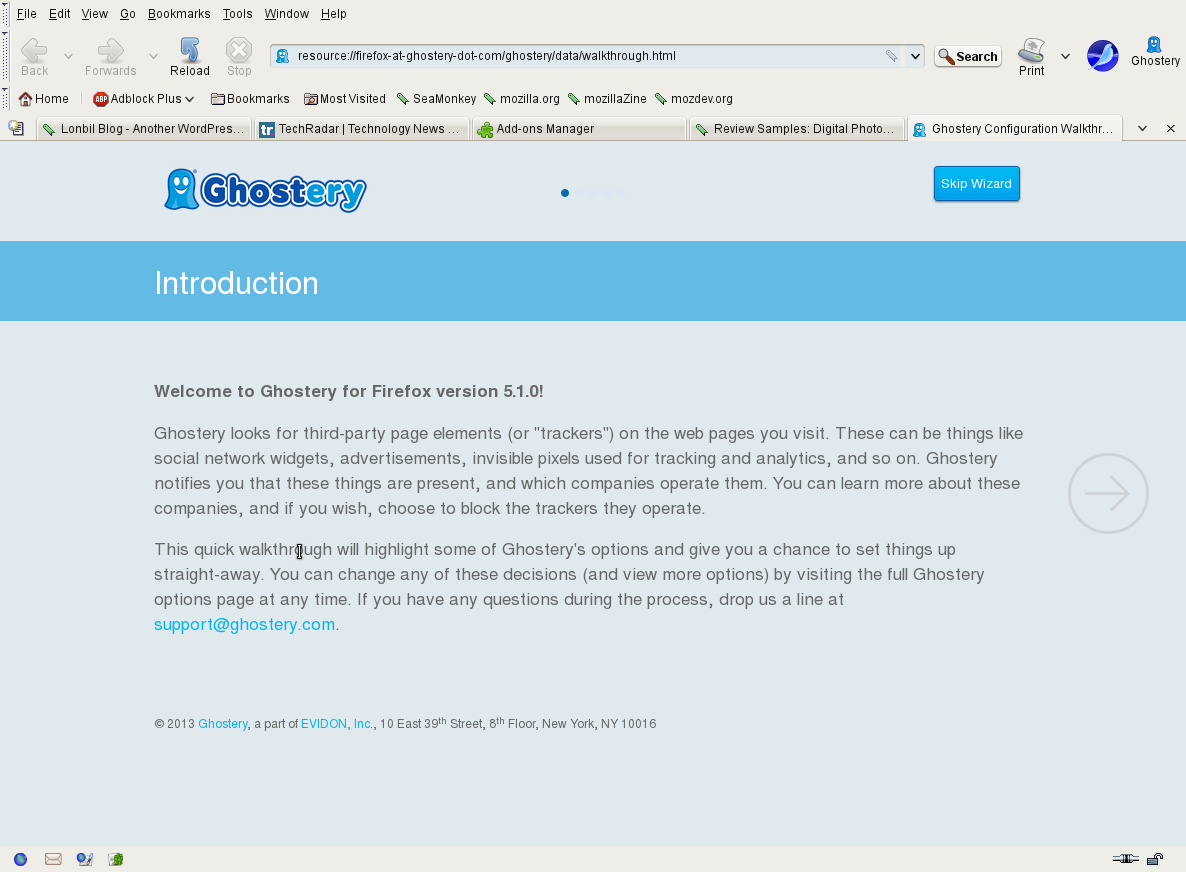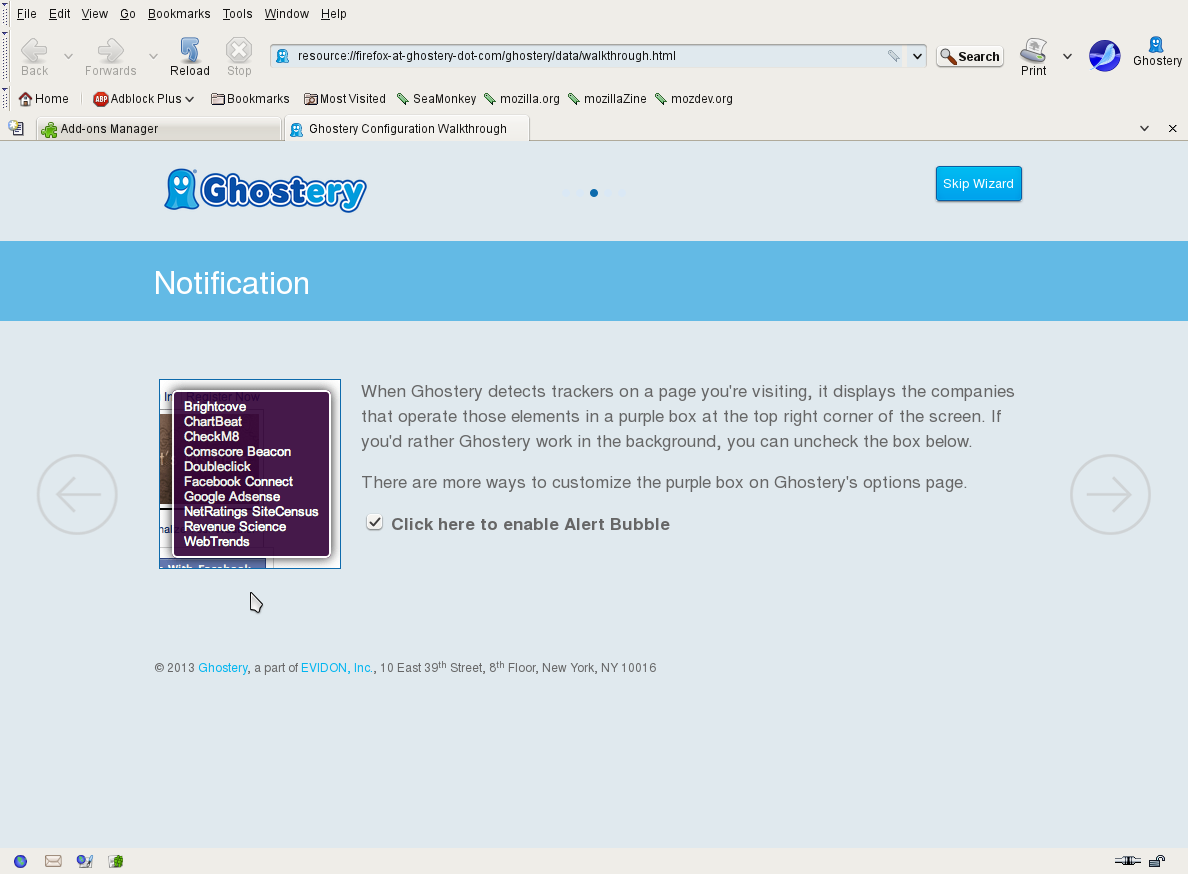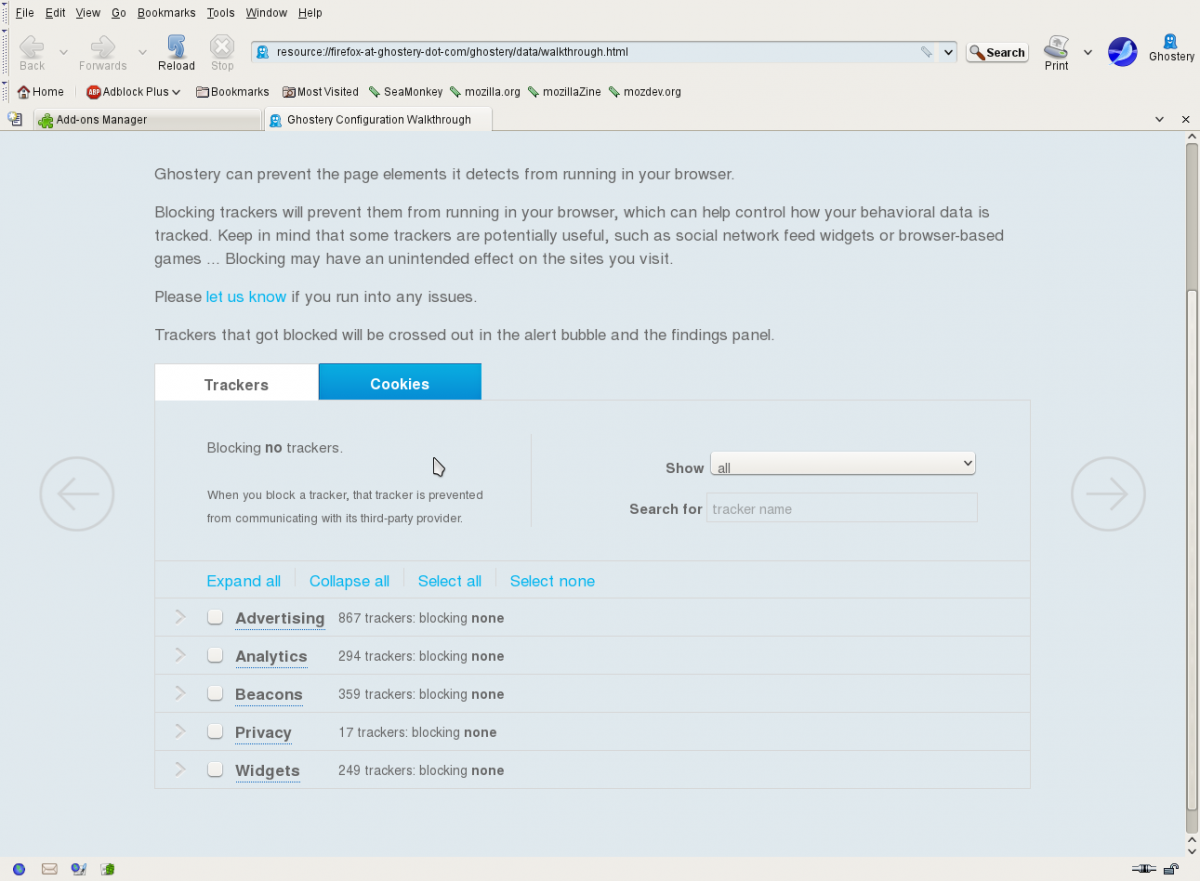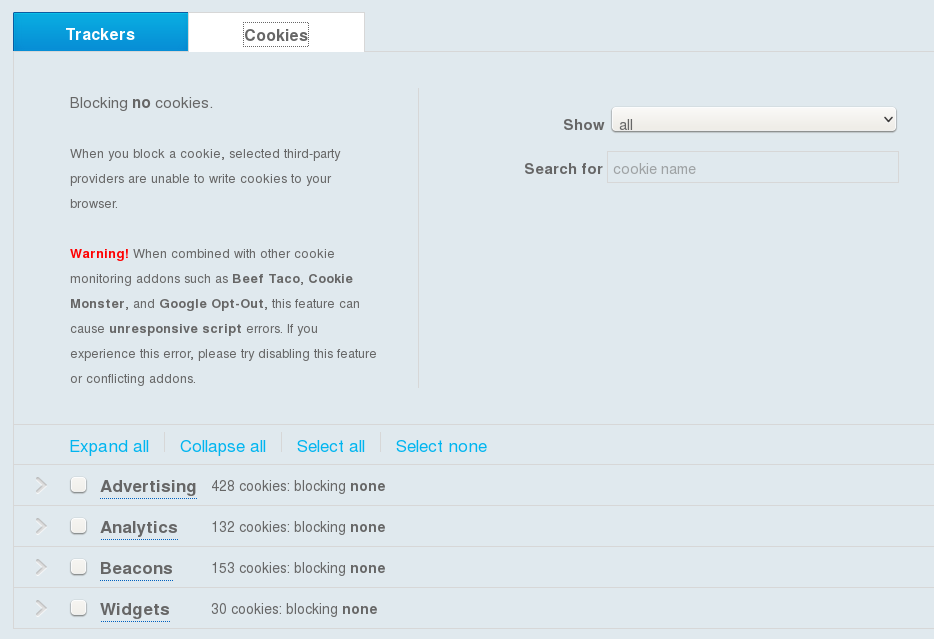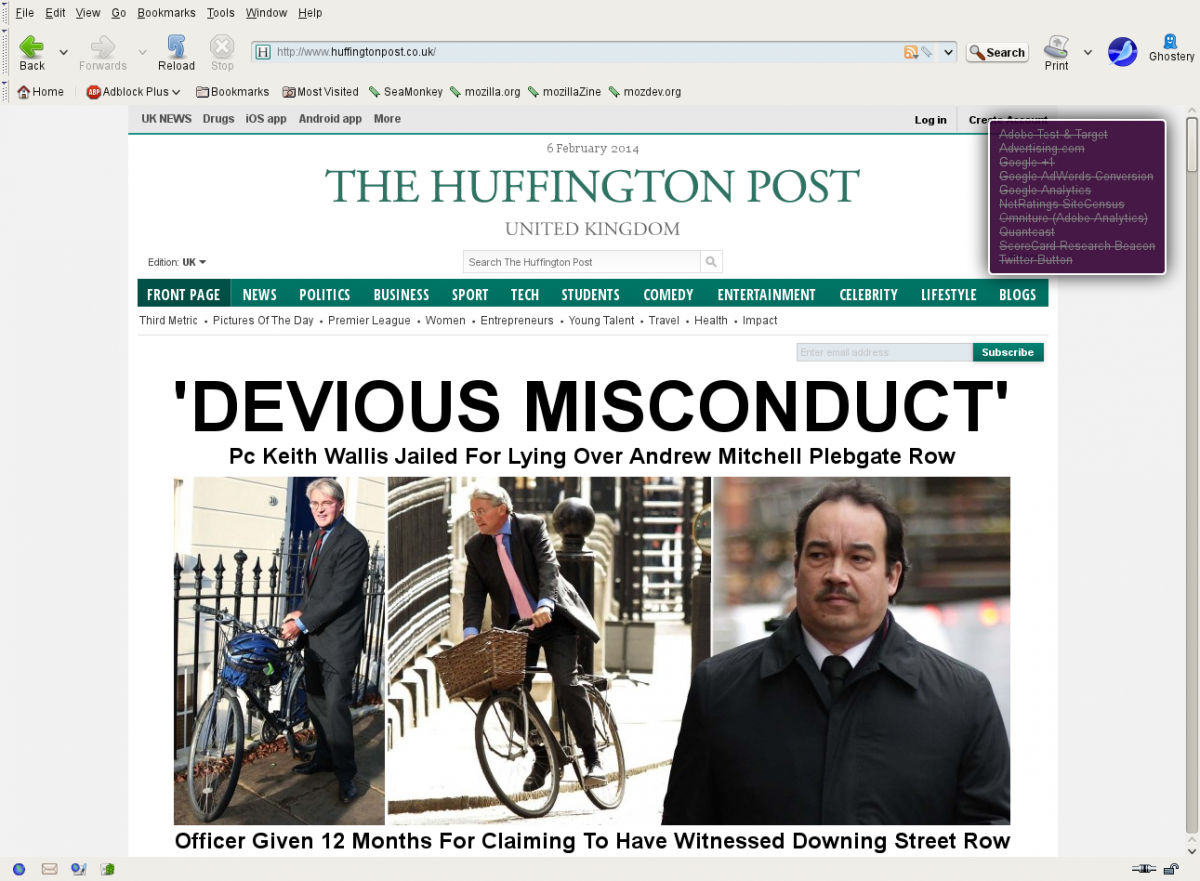In my previous post, I covered the excellent Adblock Plus add-on for you browsers. There is another equally good product which also blocks trackers and cookies.
Ghostery
Ghostery can be installed in Firefox and Google Chrome as well as Mozilla (Firefox) derivatives like Seamonkey.
Before starting, you shouldn’t just install Ghostery because you read something on the internet.
Ghostery is owned by Evidon, a for profit company who provide Ghostery for free. So what’s the catch?
Their most frequently asked question is explained here: How does Evidon make money
I’d recommend that you read this explanation for your own peace of mind before installing the product because it explains the purpose of Ghostery and what it will track if you do optionally opt-in to the data collection.
Installing Ghostery in Firefox
Ghostery is a Firefox Add-on, so go the Tools menu and select the Add-ons option. A new tab will open allowing you to search and install add-ons.
Type Ghostery in the search box and press enter.
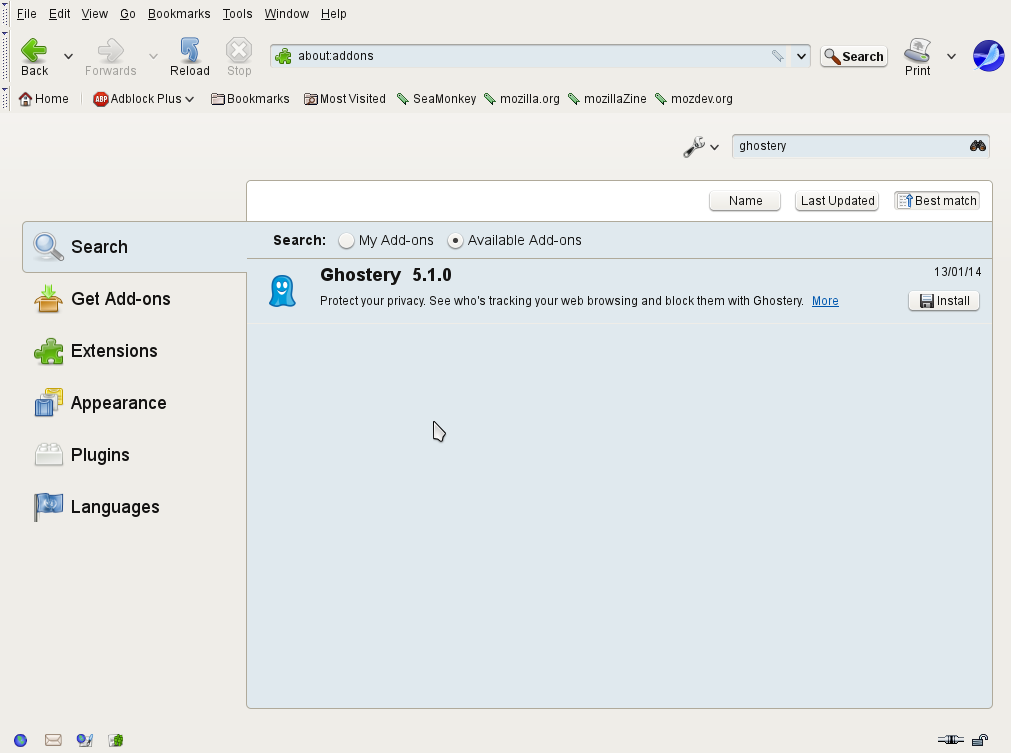
Installing it is as simple as pressing the Install button.
This will install the extension and once this has completed, a new Ghostery tab will open so you can set the options
This screen gives an introduction. Once you’ve read this, press the large arrow on the right hand side to move to the next screen
There are two options you can set here.
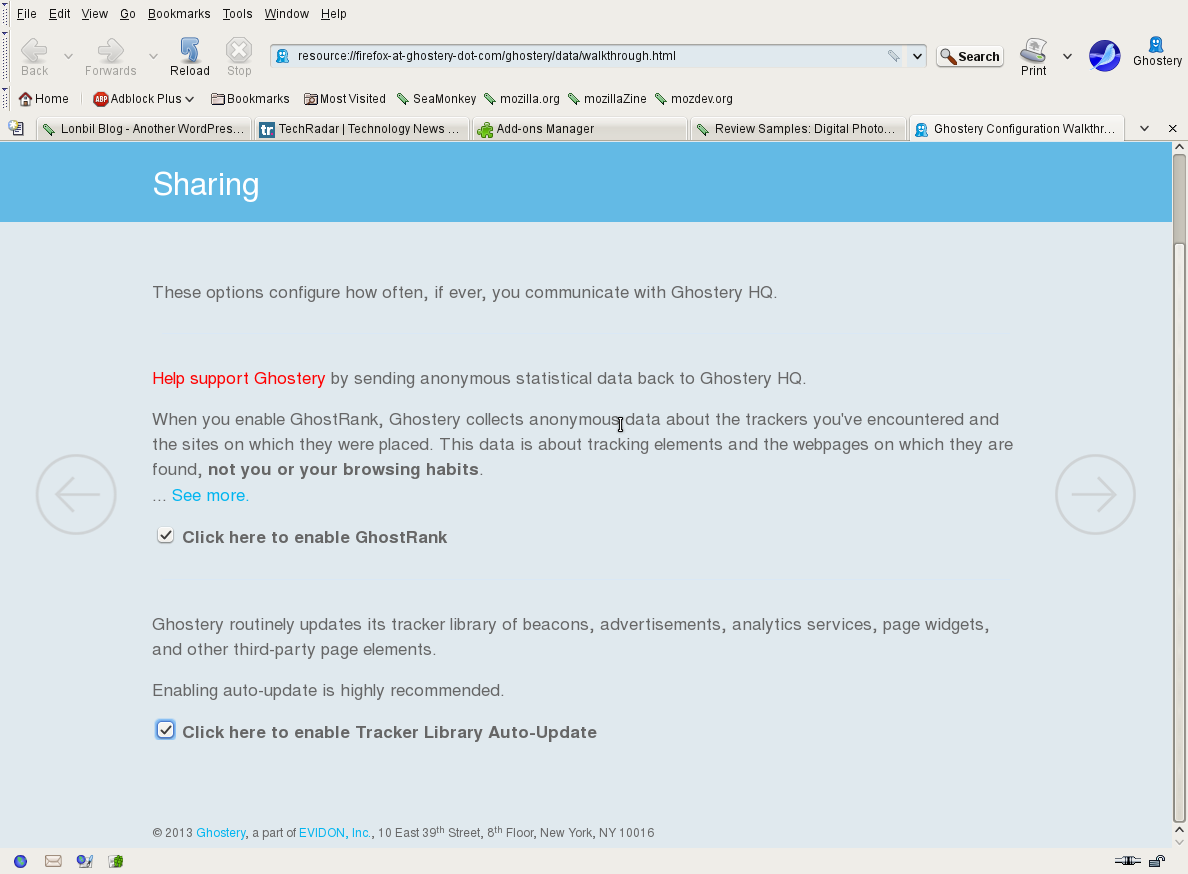
The first option might seem a bit counter-intuitive – an blocking extension is asking you for permission to send its own tracking information back.
A couple of things I like here are firstly, you are in control of this. The default is not to send anything back. This puts you in control and you have to take a positive step to share any information with Ghostery.
Secondly, Evidon are up-front about what they collect and what this is used for. Again, I’d recommend you look at the How does Evidon make money link before checking or un-checking this option. If you are concerned about your privacy, you should try to get in the habit of making informed decisions about the various trade-offs.
The second option allows the add-on to automatically update its tracker library. I can’t see why you’d not want to update this automatically. As new trackers are identified by Evidon, updates are provided, and Ghostery will automatically keep itself up-to-date.
Pressing the next arrow takes you to the next configuration screen
Here you can get Ghostery to display a small pop-up window from its tool bar icon. This is quite useful because it gives you a quick dashboard showing what trackers are being blocked. Every now and then I find it obscures something on the top right, but it hides itself after a short time, so it really isn’t too intrusive.
Now we get to the actual blocking
You might need to scroll down a little to see the menu at the bottom of the screen.
Ghostery classifies the trackers into several categories. Clicking on the arrow next to a category will expand that one showing you the trackers. This is useful if there is a particular tracker that you need to have enabled. You can also enable trackers on a per page basis, so say you wanted Google Analytics enabled on your company’s website, you could enable it just for that domain, and block it for everything else, or un-check it here to allow it to track all your web browsing.
My preference is to click on Select All to turn all trackers on by default.
Selecting the Cookie tab will give the same options for cookie blocking.
Pressing Select All will to turn all trackers on also.
Pressing the arrow will take you to the last configuration screen.
The only thing to do here is add the Ghostery button to your browser. You can see it sitting here at the top right of my browser screen.
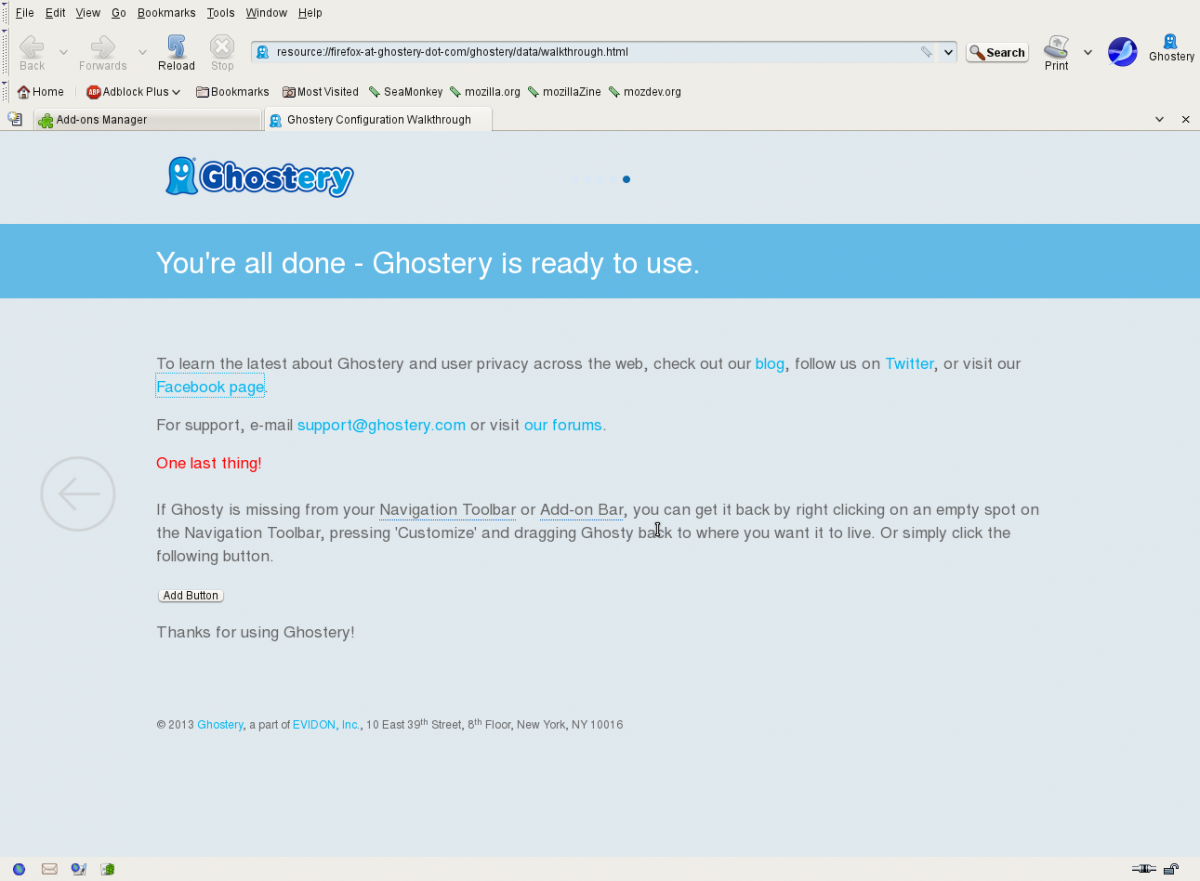 You can now close the tab. You do not need to restart your browser.
You can now close the tab. You do not need to restart your browser.
Here’s the screen shot of a page I immediately visited after installing Ghostery; The Huffington Post’s UK edition.
Under the Ghostery icon on the toolbar, you can see a small pop-up window showing all the trackers that have been blocked. There are about a dozen here, which isn’t too bad. Some sites have many more.
Clicking on the blue Ghostery icon brings up a menu which allows you to turn the tracker on, either just for this page, or permanently.
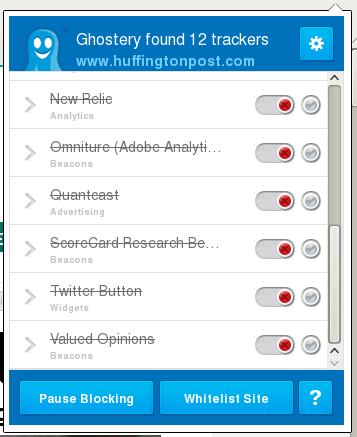
Pressing the cog icon (the bright blue on on the upper right) will open a small toolbar below the banner with the buttons Options, Support, Feedback and Share.
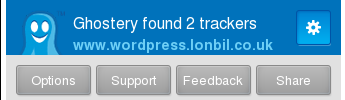
Pressing Options will take you back to the screens shown above. Support shows the About page in the configuration, Feedback takes you to Ghostery’s community support page and Share lets you share the fact that you are using Ghostery with Facebook, Twitter, LinkedIn, Google+, Yahoo and a whole host of other social media sites.
Underneath this is a list of all the trackers that are found on the current page and a simple indicator using a red, blue of green toggle or check mark.
Moving the slider or pressing the button on the right of the slider has the following actions
At the bottom of the pop-up is the option to whitelist the whole site or temporarily pause blocking.
Pressing the ? on the menu will give a quick help guide also.
Protecting your mobile browsing
Another great thing about Ghostery is that it also works on Firefox for Android. Press the menu key and go to add-ons. You’ll be presented with a very similar page to the desktop version. Search for Ghostery and install it. The ghost icon is shown at the bottom left of my browser. Pressing this will take you into the options screen which gives the same options as the desktop version.